How to Use the Focus Feature on iOS 15—and Get More Done
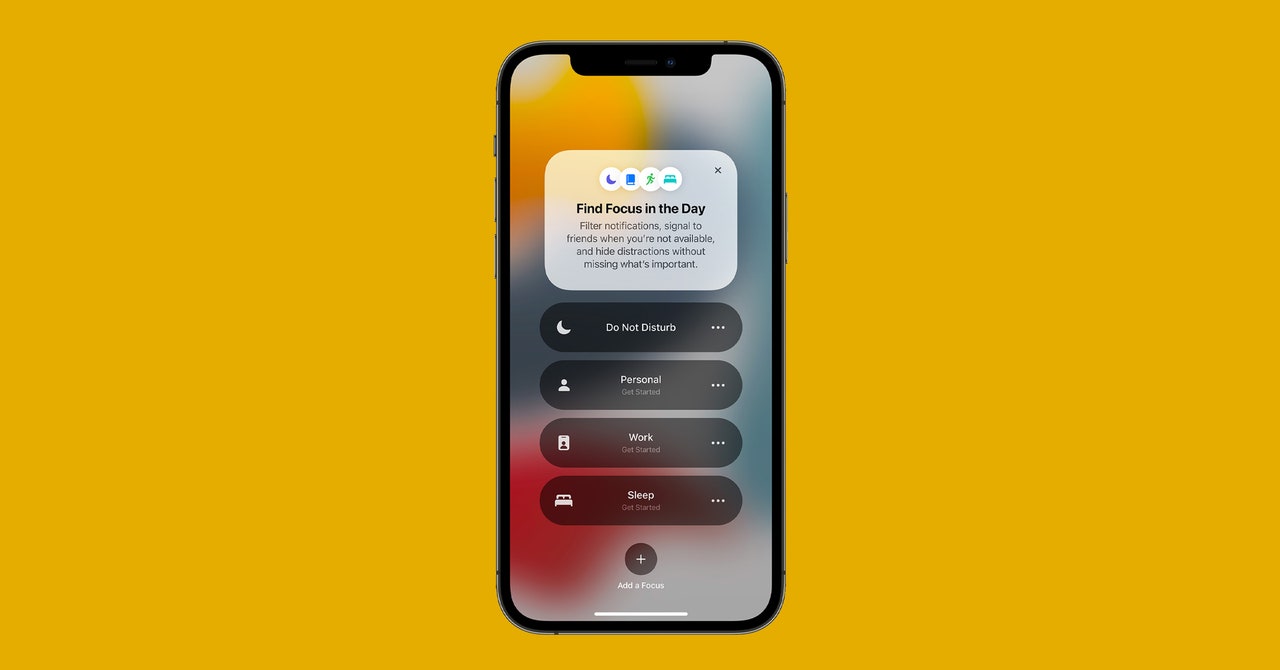
Sometimes it’s hard to focus. When you have a dizzying number of screens pinging around you, they can be more distracting than helpful. But if some of those screens run one of the new versions of Apple’s operating systems—iOS 15, iPadOS 15, WatchOS 8, and MacOS Monterey—there’s a tool to make things easier.
It’s called Focus, and it lets you create distinct profiles to not only control what notifications are allowed to interrupt you (if any at all) but also rearrange the home screen to suit what you need at the moment. Need all your work apps front and center from 9 am to 5 pm, and only messages from colleagues? Customize and enable the Work Focus! What about zero disturbances when you sleep? Go for the Sleep Focus.
Here, we’ll walk you through the steps of how to make a custom Focus.
How to Access Focus
First, you need iOS 15 on your iPhone, iPadOS 15 on your iPad, WatchOS 8 on your Apple Watch, or MacOS Monterey on your Mac. (The latter is still in beta.) If you haven’t installed these versions, we have instructions here, along with details on the many other new features. You should also back up your device before updating.
You can create up to 10 Focus profiles. They’re all accessible from the Control Center, which you can access on modern iPhones and iPads with a swipe down on the top right corner. In earlier models (that is, anything without Face ID), swipe up from the bottom of the screen. On Macs, the Control Center is in the menu bar (the toggle icon), and on the Apple Watch just swipe up from the bottom. It’s the half-moon symbol. You can also go to Settings > Focus on iPhones and iPads, or System Preferences > Notifications & Focus on Macs. Focus on Macs and Apple Watches is a little more pared-down than what you get on iOS and iPadOS, because it doesn’t change the layout of your desktop or watch face in any way.
One important point: When you turn on a Focus, your Focus Status will be visible to your contacts. This acts similar to a status on messaging applications—if the app supports it and if you’ve granted it permission, your contacts will be able to see that you’ve silenced notifications, though they cannot see the name of your Focus. You can turn this sharing feature off within the settings menu for any Focus by tapping on Focus Status and hitting the toggle.
If you have multiple Apple devices, your Focus will sync throughout all of them so you don’t need to make new ones per gadget. And if you turn on a Focus on your iPhone, it’ll turn on in every other device, though you can toggle this off by heading to Settings > Focus > and toggling off Share Across Devices.
Creating a Focus
Open the Control Center, tap Focus, and you’ll be greeted with Do Not Disturb, Work, Sleep, and Personal. These are all presets you can configure, but you can delete the last three if you want to create profiles from scratch. Tap the triple-dot button next to each and Settings to configure them, or the “+” icon at the bottom to create a new Focus.
A Focus has three main components: notifications, home screen or lock screen customization, and scheduling. With every Focus, you can allow calls and messages from select contacts, and you can choose any app you still want to receive alerts from. Then you can choose to change the entire home screen to a custom page with specific apps and widgets to fit the Focus, plus dim or hide notifications from the lock screen. Finally, you can schedule a Focus to turn on automatically or have it trigger when you arrive at a certain location or open an app.
