We Raced 5 Photo Editors. The Results May Surprise You
When you need to get from shoot to published the fastest, which photo editor excels at culling, importing, and exporting?
Between the shoot and the edit is the cull — the dreaded time spent sitting behind the computer, sifting through photos for keepers. Slow software only makes the tedious task worse. Importing can take several minutes, even hours, with large uploads. But, can a specific photo editor speed up the culling process?
I speed tested several programs to find the fastest photo editors. Watching photos upload is the photography equivalent to watching paint dry, but timing the process helped illuminate which programs offered the most culling speed. I focused on the importing, culling, and exporting process and briefly looked at the time required to load individual images.
I timed five popular culling programs and photo editors. Out of those five, one is a photo browser designed only for the culling process without editing tools: Photo Mechanic Plus. The other four are photo editors with RAW digital asset management built-in: Adobe Lightroom, Capture One, DxO PhotoLab, and Luminar 4.
The Photo Editors Speed Test Rubric
To test each photo editor’s speed, I worked with roughly 6 GB of data – 110 RAW files from the Nikon D850. I focused on culling rate: testing importing, building previews, and exporting. I did not test the speed of editing tools, which are typically brief enough to be difficult to time accurately.
Speed varies based on several different factors. These programs were run on a 2015 MacBook Pro running Big Sur with 16 GB of RAM. The original files were stored on a portable LaCie external hard drive via USB 3. While I’m sharing my experience, times won’t be exact on other machines.
The speed of copying photos from an SD card is largely hardware-based. Instead, we looked at the time it took to copy those 110 photos from the external hard drive to a catalog. I timed how long to add the photos to a catalog and generate a standard preview. I also looked for any lag time loading individual photos. Finally, I timed an export of 110 JPEGs, original size, quality set at 80, to the same hard drive.
Here are the winners.
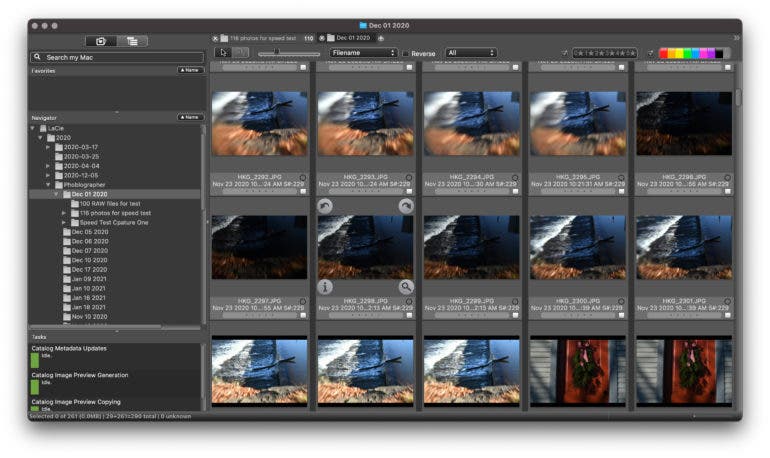
Photo Mechanic Plus
Import: Less than five seconds, or 2:44 to build a catalog with previews
Export: N/A, but it takes less than 5 seconds to send to Lightroom or Capture One (after which, you would have to wait for them to upload there).
The Jist: It’s not a photo editor, but photographers can save some time by culling photos before importing them into Lightroom or Capture One.
Photo Mechanic Plus created a contact sheet of photos in less time than Lightroom could load the photo previews before the import. In about five seconds, Photo Mechanic Plus created a contact sheet of 110 pictures. Some of those photos were red, indicating that they hadn’t fully loaded yet. But, those images loaded almost immediately after scrolling.
Comparing Photo Mechanic Plus to programs like Lightroom and Capture One is a bit like comparing Apples to Oranges or Apple to Windows. Photo Mechanic is more like what Preview on Mac or Windows Photo Viewer would be like if photographers designed it. Photo Mechanic simply accesses the files on your computer. It doesn’t build a preview of the image or a catalog. The browser is simply a high-end photo viewer that allows you to quickly view, compare, tag, and cull your images.
Photo Mechanic, however, has a new program. Photo Mechanic Plus still doesn’t have editing tools, but it does build catalogs. Those catalogs open up a few more organization possibilities compared to the folder hierarchy. To organize your photos in a way that’s different than the folders, Plus is the version you’d want. Even building catalogs was the fastest option, still only taking under two and a half minutes to build previews for 110 photos. Still, the catalogs were not self-explanatory, and if you simply want to speed up imports, the cheaper, original Photo Mechanic will do the trick.
Photo Mechanic is a quick tool for culling photos, but it doesn’t do much else. At the end of all that culling, you’ll need to migrate those photos if you want to edit them. Thankfully, the star and color rating system migrate to Lightroom. It’s supposed to be Capture One friendly too, but it didn’t automatically select the photos I marked in order to import only the ones that I picked.
Since there’s no editing, there’s no exporting. But, Photo Mechanic took all of five seconds to send the photos I culled to Lightroom.
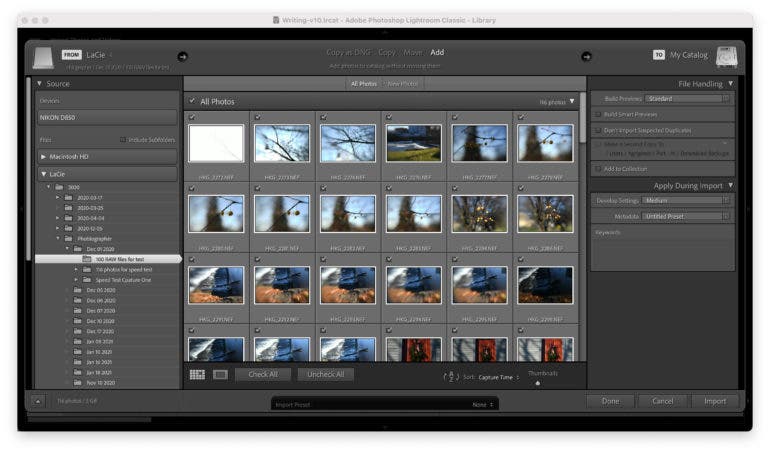
Lightroom Classic 10.1
Import and Build Previews: 2:50
Export: 7:01
The Jist: Lightroom Classic had one of the best import and export speeds, though slightly dampened by lag when loading individual photos and selecting what images to import.
Lightroom gets a lot of flack for speed, but when it comes to importing and exporting, it is one of the top performers. Loading the previews before actually importing is a bit sluggish. Once the uploading started, Lightroom beat out Capture One, Luminar 4, and DxO PhotoLab. Those 100 photos loaded in under five minutes, including building standard previews. The settings chosen at import will play a significant role in Lightroom’s speed. Smart Previews, which preserves more of the photo’s original data, will take longer than the Standard Preview setting that I used in the test.
Individual photos sometimes took a second or two to load. Working with more than the preview isn’t completely lag-free, but it’s not bad.
Lightroom Classic also finished first when exporting. Exporting the 100 photos to a subfolder in their same location on the external took just under seven minutes. I’ve used Lightroom Classic for years for my portrait and wedding photography business, and, at times, I do wish for more speed. But, Adobe has made several advances in speed, and when it comes to imports and exports, it performed better than the competition.
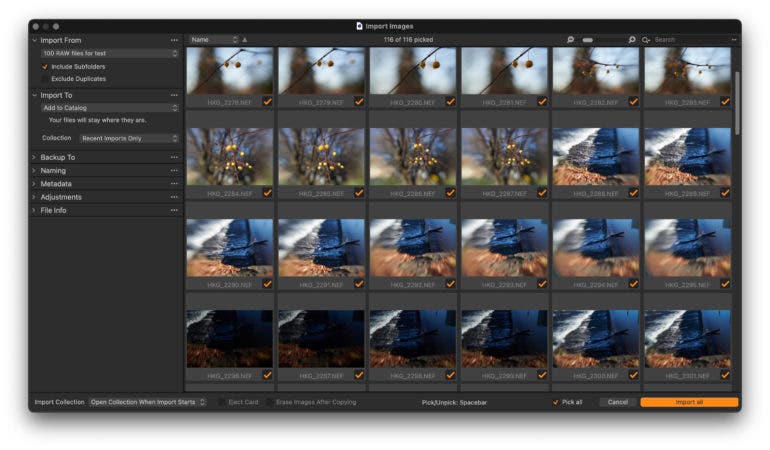
Capture One 21
Import and Build Previews: 4:09
Export: 11:01
The Jist: Capture One’s imports and exports were slightly slower than Lightroom’s but selecting what photos to import is faster, and there’s less lag between individual photos.
Capture One quickly showed previews, then took only eight seconds to import photos. Building previews brought the whole process to just over four minutes. While slightly slower than Lightroom, Capture One was faster at building the previews before the import — helpful if you don’t want to import the entire SD card or folder.
Individual photos in the edit module loaded in under a second, making Capture One a little bit faster in that regard than Lightroom. Exporting those 110 full-size JPEGs took about 11 minutes. That’s a few minutes longer than Lightroom but much faster than Luminar 4 and DxO PhotoLab.
Capture One’s imports and exports were slightly slower than Lightroom. But, that difference is balanced with a little less lag for individual images and faster previews before the import. That means you’ll wait a little longer before and after but see fewer delays while editing. Capture One is the program that The Phoblographer staff uses for our gear reviews. That’s in part because of excellent noise reduction and shadow recovery, as well as speed.
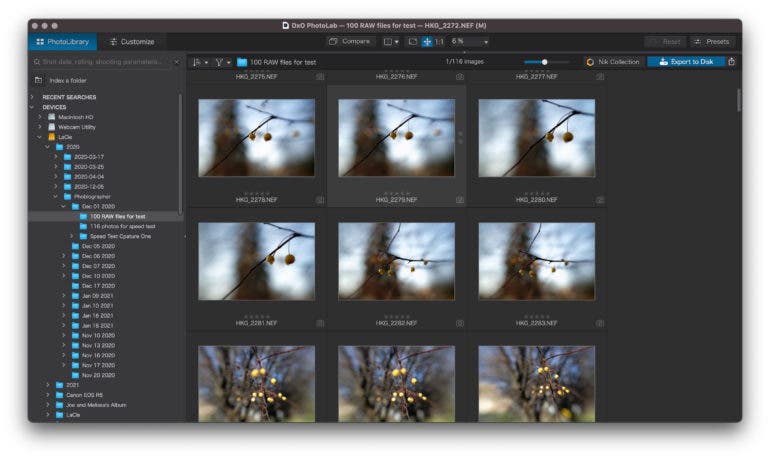
DxO PhotoLab 4
Import: 4:21
Export: 25:20
The Jist: DxO PhotoLab is quick to import, but slow to export.
DxO PhotoLab offered a fast import, but one of the slowest exports. The previews loaded quickly (in under ten seconds). Then, the program took roughly 4:21 to build the previews.
While editing, individual photos took between two and six seconds for the correction preview to load, slowing down the editing process a bit more than Capture One and Lightroom. The program both builds previews ahead of time and needs a few seconds to generate a larger preview for the edit.
Exporting from DxO PhotoLab took more than twice as long as working with those same files in Capture One. Compared to Lightroom, exports took more than three times as long.
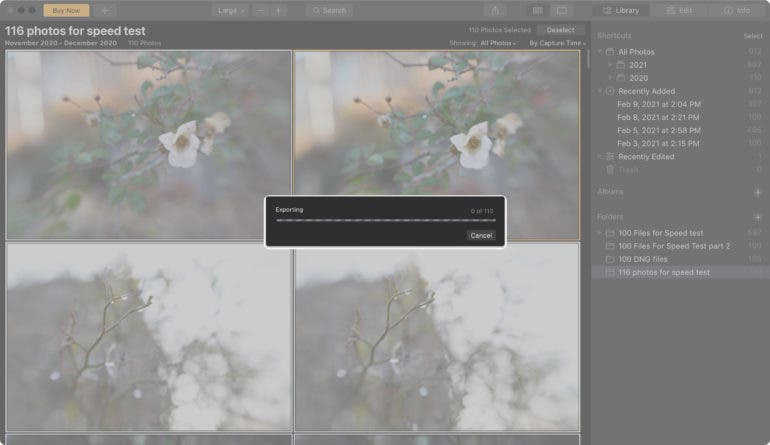
Luminar 4
Import: 20 seconds, plus roughly 11 seconds to build a preview individually
Export: 46:10
The Jist: Luminar’s strategy gets you started editing much faster, but exports are incredibly slow.
Luminar 4 only took 20 seconds to import. But, Luminar 4 only builds the preview when you click on each photograph. Building that preview took around 10 seconds for each photo. That strategy gets you started editing faster — you wouldn’t need a program like Photo Mechanic to import only the keepers.
But, that also makes editing slower. Building previews at the start means you can walk away from the computer and do something else for 15 minutes. In Luminar, you wait for the preview to build each time you click to edit a new file. In short, Luminar is quick to get you started, but the trade-off is lag before each photograph.
Luminar’s AI-based editing tools can quickly work on time-consuming tasks, such as sky replacement and portrait retouching. Accessing those polished photos, however, isn’t quick. Luminar was the slowest that I tested for exporting, taking a full 46 minutes to export 110 JPEGs.
Conclusion
A photo editor with a fast cull can help photographers polish and share those photos faster. Photo Mechanic Plus offered near-instant uploads. And, if you want to organize photos outside of the folders on your hard drive, quick catalog builds. Once you finish culling, the downside is that you still have to upload your favorites into a photo editor. If you have a lot of throwaways, however, you could save some time. However, I did see little need for the more expensive Plus, unless you really want to organize outside your hard drive folders.
Out of the photo editors, Adobe Lightroom had the fastest import time. Capture One didn’t import or export quite as fast but has less lag between loading full-sized photos. That means Capture One is a bit faster at editing but gets you to that cull a little slower. DxO PhotoLab wasn’t too far behind at import but lagged significantly in exporting. And while Luminar 4 offers more speed with its AI-based tools, it lagged on export.