ACDSee Gemstone Photo Editor 12 First Look: Who Is This For?

ACDSee has launched free beta access to its Gemstone Photo Editor 12 — a layered editor that supports RAW level working with multiple documents and non-destructive tools. But, does it hold up with similar grade editors or still has a way to go yet?
ACDSee’s Gemstone Photo Editor 12 beta was announced earlier this summer with the potential to deliver a powerful RAW editor that can perform complex non-destructive adjustments. Gemstone seemingly follows in the footsteps of ACDSee’s Photo Editor 11 — also a stand-alone editor — but compared to the earlier version, brings Multi-Document Interface (MDI) as one of its selling points. Having tried the beta version of the software, the questions I was faced with were who the target user is and whether the new features available in the software are enough to attract them.
Editor’s note: The software evaluated here is a beta, and as a result not all issues and features noted are necessarily representative of the company’s final product. Similarly, this is not a full review and will not contain PetaPixel’s normal recommendations section.
Features Runthrough
When opening a file in Gemstone’s RAW editor, it lists numerous Develop tools arranged in four main categories: Tune, Detail, Geometry, and Repair. Users are able to perform most adjustments and corrections within the RAW editor while further opening the file in Gemstone will open up more opportunities to work freely with layers and masks, more complex design tasks, and others, similar to first processing a file in Adobe Camera Raw, followed by adjustments in Adobe Photoshop.
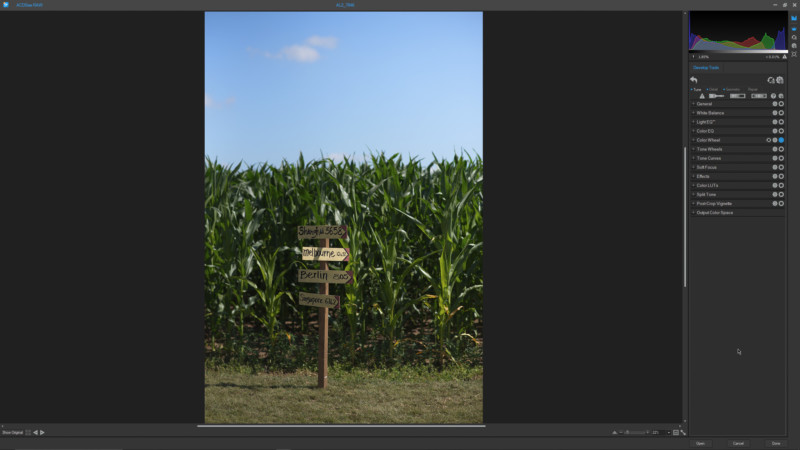
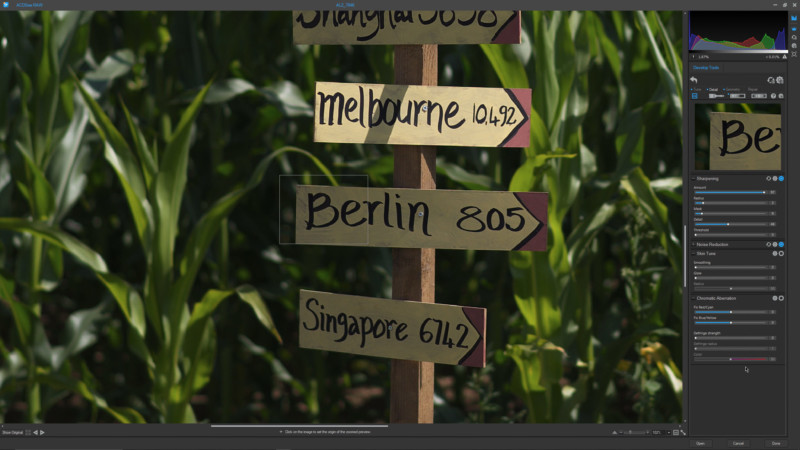
At the outset, the RAW editor appears intuitive to work with visually which would suit those trying a RAW editor of this kind for the first time. It also features the ability to work with a Develop brush and gradients, which means that many users will be able to do a large part of their editing tasks within the RAW editor, before opening it in Gemstone.
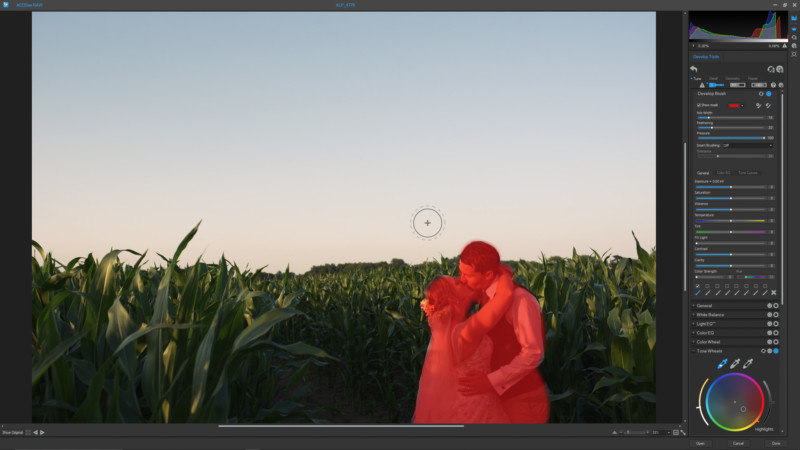
The Gemstone’s UI is reminiscent of a more limited Adobe Photoshop or Serif’s Affinity Photo UI. Most tools are found in the “Adjustments” tab on the right — located next to Layers — which range from exposure adjustments to white balance, split tone, noise reduction, sharpen, and more, while tools, such as brushes, eyedropper tool, text, and others are on the left. Once one of that adjustments is double-clicked on, it will automatically add a layer with the selected adjustment.
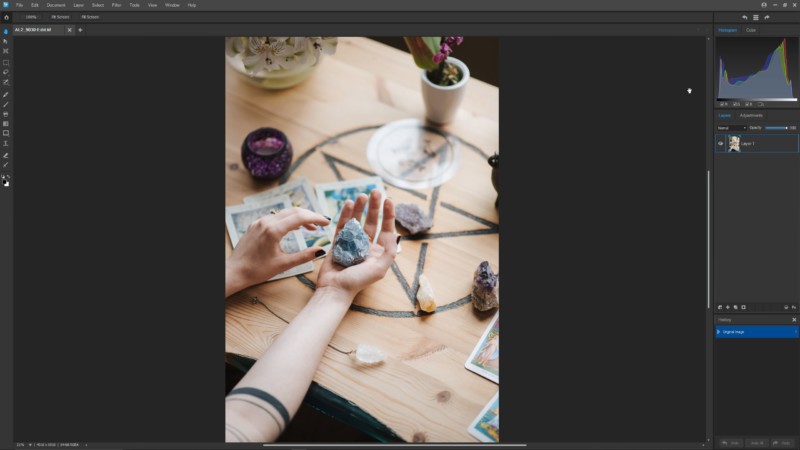
Under the Filter tab in the main menu, Gemstone has added numerous tools, with some of them also available on the Adjustments tab noted earlier, which can be confusing at times, especially because they don’t necessarily follow the same order in both locations.
Some of the Filter functions, such as Color LUTs and Photo Effects — with are also available in the RAW editor — and Special Effects deliver highly stylized results which can be too harsh on most day-to-day applications, even though the opacity can be adjusted. In regards to Color LUTs and Photo Effects, they don’t provide a solid preset base that regular editors could continuously rely on, while for beginners it might give a starting point to experiment with more dramatic photo effects and finishes. It appears that there is a slight disconnect between what Gemstone tries to be and what it serves its users.
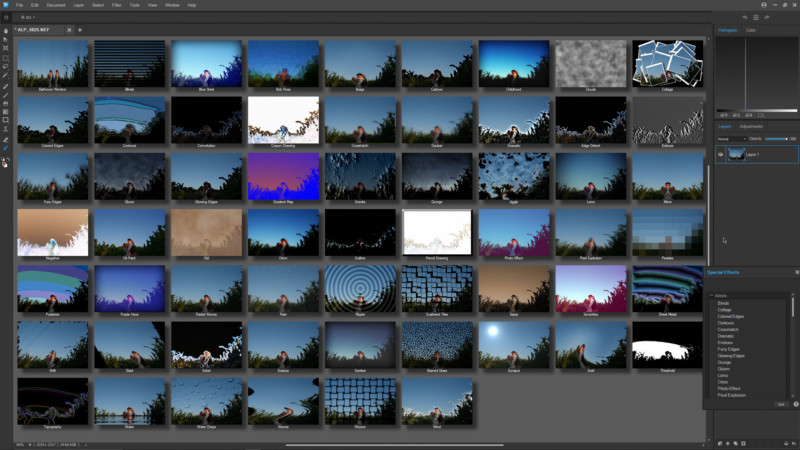
For those who are coming from alternative editors, one of the things that stick out in Gemstone is the shortcuts for simple actions which are often repeated throughout the workflow. Simply adding another blank layer or duplicating an existing layer, the user has to use a sequence of three keys, which might seem a minor setback but still cuts into the time spent editing.
Similarly, for those who have experience with Adobe Photoshop, a Spot Healing Brush tool alternative is a must. Gemstone’s answer to this is the Smart Erase tool… however, it is a far cry in terms of power and capability from what many are used to and continuously rely on for their editing. The Smart Erase tool works well if the scene is not overly complex, however, every action is followed by a loading window. Although this only takes a mere second, it disrupts the editing process, especially if the user is working on a file that requires numerous spots fixed.
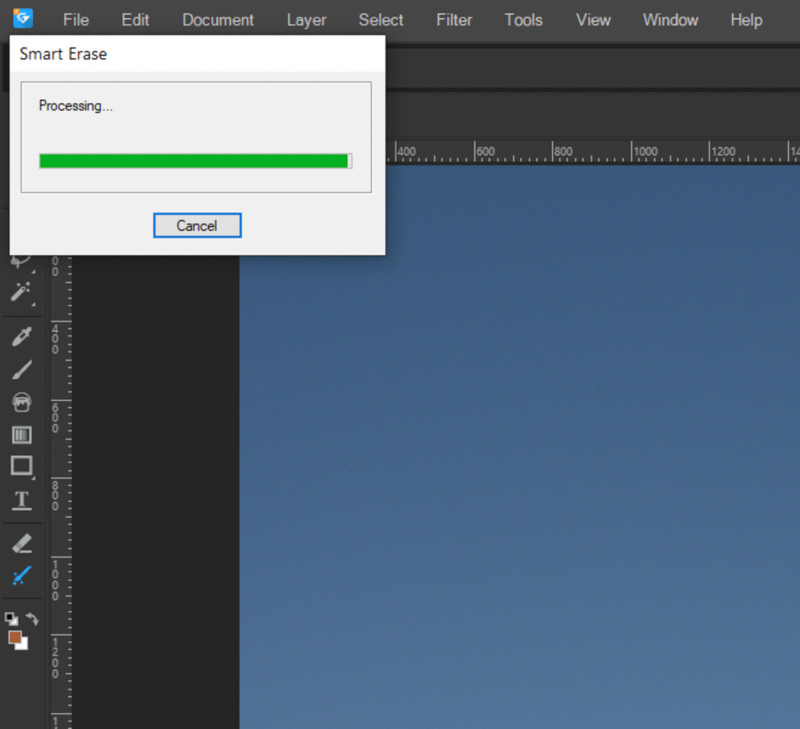
The Skin Tone tool, however, gives easy entry-level access for beginners to start building their skills with editing skin, which can be built upon with more advanced tools and methods in the future. The Skin Tone tool only has three adjustable settings, however, it can deliver a good result if used carefully. Equally, the Watermark Tool, found under the Filter tab in the main menu, makes it easy to add and customize a watermark, especially because users can make their own Presets for the future.
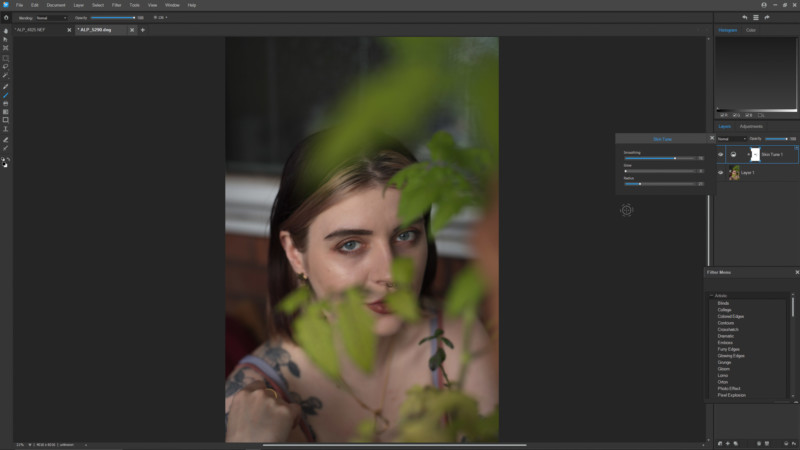
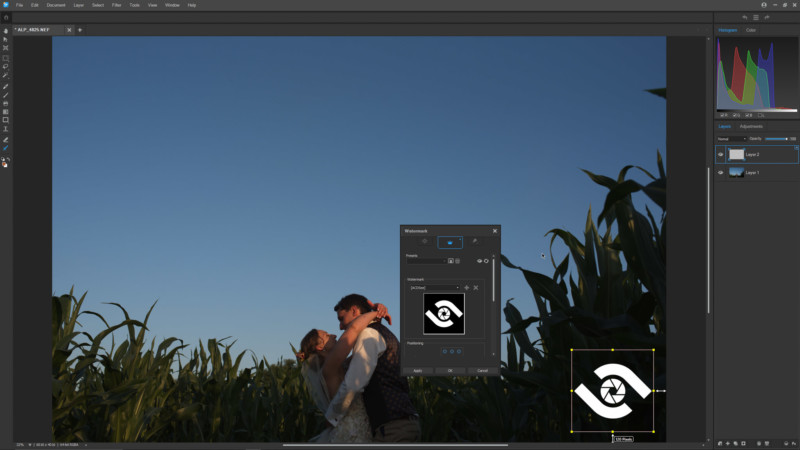
The Text tool in Gemstone is also easy to use, however, that comes with a drawback — the customization options are very limited. Although users can quickly select to center their text or to place it in one of the corners, there is no option to center vertically or horizontally. Instead, users can only center it both vertically and horizontally at the same time. For photographers and designers who regularly work with text, the available options might not cut it.
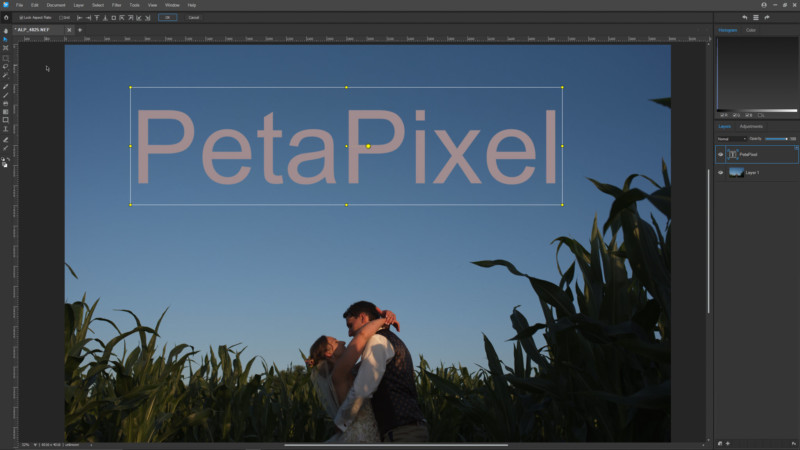
Promising, Yet Uncertain
Although Gemstone puts its MDI in the spotlight, it is still unclear whether the target user for the editor is a professional who is required to simultaneously work with multiple files or an amateur who incorporates Gemstone into their workflow but rarely, if ever, has the need to make the most of MDI. In the case of the former, it’s likely that the user will require an editor that is faster, more responsive, and has a choice of more complex and customizable tools than what Gemstone provides.
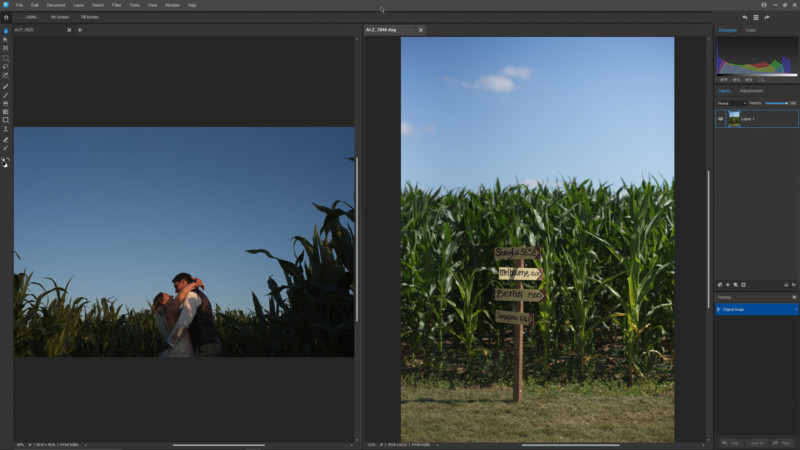
If Gemstone targets amateurs, such as those who do not have experience with a multi-layered editor, this software can act as an entry point, especially because ACDSee’s current Photo Editor 11 comes with a perpetual license, so it could be assumed that so will Gemstone. While the new editor may appeal to those who want to transition from Photo Editor 11, it’s unlikely that users of any of the other products, such as Photo Studio Ultimate 2021 or Photo Studio Professional 2021, would find it beneficial because its current products already deliver more than what Gemstone promises.
It is yet to be seen what direction Gemstone takes with the finished product — and development into the future — and what kind of user it wants to serve. If the software is offered for a standalone fee, it’s possible that it will have to step up and compete with Affinity Photo — which was named one of PetaPixel’s best PhotoShop Alternatives in 2021 — or even the recently announced Windows-only Paintshop Pro 2022 by Corel.
The Gemstone beta access is free for anyone to try and for those who want to help shape the future of the product, ACDSee has a dedicated forum for beta user feedback.